Excelでシートをコピーする方法|マウス vs キーボード操作
Excelを使っていると、既存のシートの構成やフォーマットを活かして、新しいシートを作りたい場面がよくあります。そんなときに便利なのが「シートのコピー」です。
この記事では、マウスを使った方法と、キーボード(ショートカット)を活用した方法の2通りをご紹介します。それぞれの操作手順、メリット・デメリットを比較して、どちらが自分に合っているかを見つけてみてください。
マウスでシートをコピーする方法
Excel初心者でも安心して使える、基本の方法です。
- コピーしたいシートのシート見出し(タブ)を右クリックします。
- 表示されたメニューから「移動またはコピー(M)…」を選択。
- 「移動またはコピー」ダイアログが開きます。
- コピー先のブック名や挿入位置を選びます。
- 必ず「コピーを作成する」にチェックを入れます。
- 「OK」ボタンをクリックすると、シートのコピーが作成されます。
この方法は、視覚的に操作できるため、コピーの位置やブックを間違えにくいのが特徴です。
キーボードでシートをコピーする方法
マウスを使わず、すばやくコピーしたいときに便利なのが「Ctrlキー」を使った方法です。これは、ドラッグ操作の応用テクニックになります。
- コピーしたいシートのタブをクリックして選択します。
- Ctrlキーを押しながら、そのタブをマウスでドラッグします。
- コピーしたい位置まで動かして、マウスボタンを離します。
この方法を使うと、同じブック内に同じ構成のシートを一瞬で複製できます。慣れれば非常にスピーディです。
操作比較まとめ
操作方法 メリット デメリット マウス操作(右クリック → 移動またはコピー) 視覚的で初心者にやさしい。コピー先ブックも選択可能。 ステップが多く、やや時間がかかる。 Ctrl + ドラッグ 操作が早く、同一ブック内のコピーに最適。 他のブックへはコピーできない。慣れが必要。
まとめ
Excelでのシートコピーは、使い分けが重要です。
- 複数のブック間でコピーする → マウス操作が便利
- 同じブック内で素早くコピー → Ctrl+ドラッグが最適
目的に応じて操作方法を選べば、作業のスピードと正確性が大きく向上します。毎日の業務に役立ててくださいね!
© 2025 Wataboushi. All Rights Reserved.
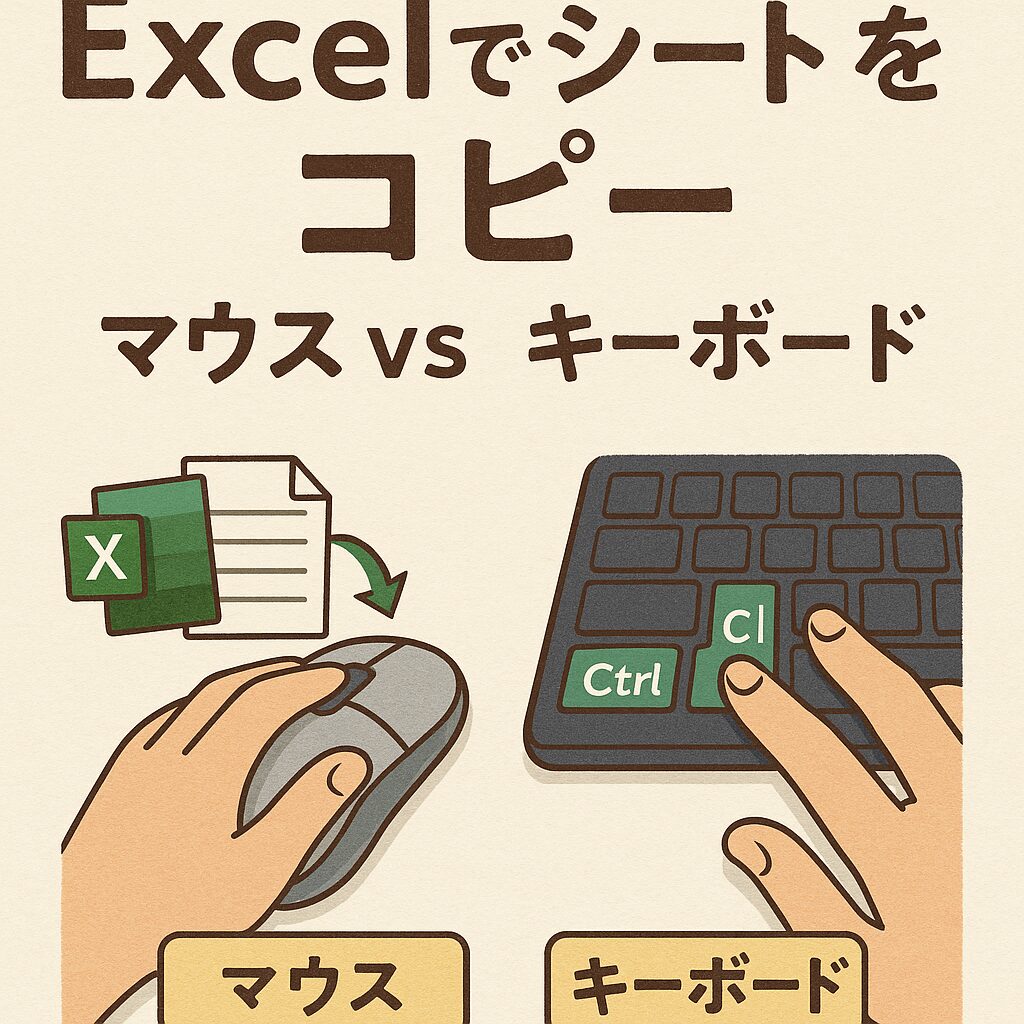

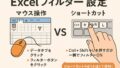
コメント