パソコンの画面を簡単にキャプチャして、すぐにメモや強調表示ができる便利ツール「切り取り&スケッチ」。この記事では、マウス操作とショートカットキー両方の使い方をご紹介します。
「切り取り&スケッチ」とは?
Windows 10以降に標準搭載されている画面キャプチャツールで、指定範囲を切り取ったり、キャプチャ後に書き込んだりできる機能があります。
マウス操作で使う方法
- スタートメニューから「切り取り&スケッチ」を検索して起動。
- 「新規作成」ボタンをクリック。
- 画面が少し暗くなるので、マウスで切り取りたい範囲をドラッグ。
- 切り取った画像がエディタに表示されるので、ペンや蛍光ペンで書き込み可能。
ショートカットキーで起動する方法
Windowsキー + Shift + S を押すと、画面が暗くなり、切り取りモードが起動します。
- 範囲を選択:クリックしてドラッグで指定。
- 四角形・フリーフォーム・ウィンドウ・全画面の4種類の切り取り方法が上部に表示される。
- 切り取った画像はクリップボードに保存されるため、Ctrl + V でWordやExcelなどに貼り付け可能。
マウス vs ショートカットキー
操作方法 手順数 速度 おすすめ度 マウス操作 3ステップ 普通 初心者におすすめ ショートカット 1ステップ とても速い 作業効率を求める人に◎
まとめ
「切り取り&スケッチ」は、Windowsユーザーにとって非常に便利な機能です。特に、Windows + Shift + S のショートカットを覚えれば、作業効率が大幅アップ!ぜひ活用して、スピーディーな資料作成や情報共有に役立ててください。
© 2025 Wataboushi. All Rights Reserved.
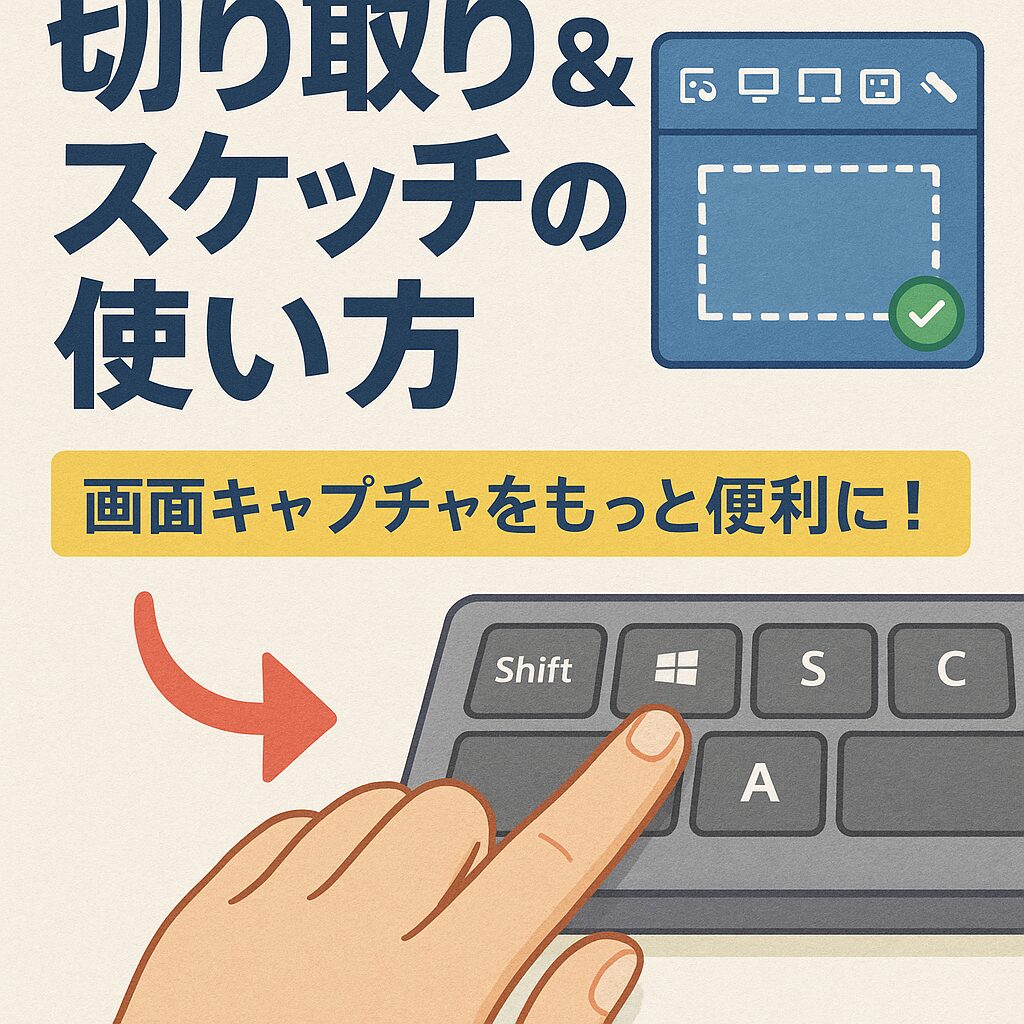
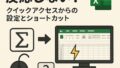

コメント